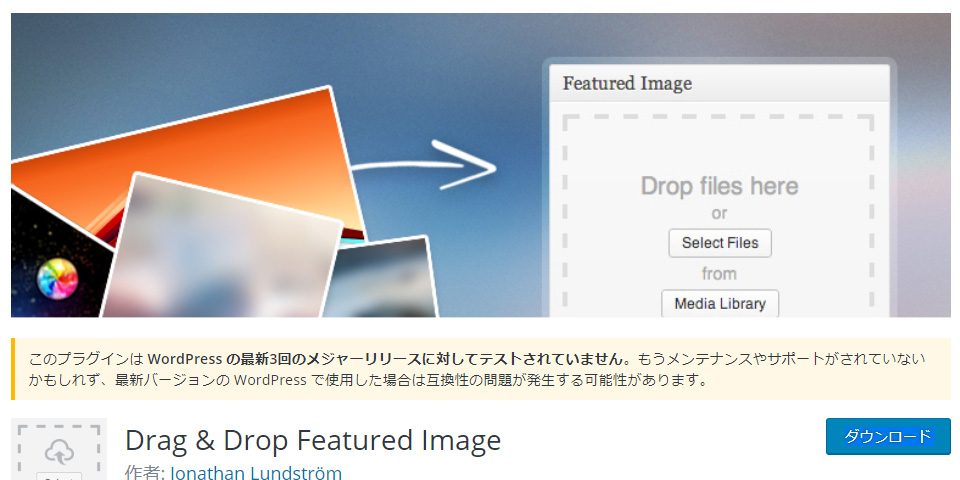どうも、ホワイトです。
WordPressでサイト制作を行う際に自分が必ず入れるプラグインとして今回は「Better Delete Revision」を紹介します。
WordPressでは記事を作成中に誤ってブラウザを閉じてしまったり、急にPCが落ちてしまったなどのアクシデントがあったとしても、記事を簡単に復元できるように、記事の編集や保存の履歴を自動的にデータ保存してくれる機能があります。
この機能がリビジョンです。

こんな感じで投稿画面に表示されてるやつです。
このリビジョンはWordPressをインストールして記事を書き始めたときから自動的に溜まり続けていくので、これが多くなってくるとデータベースの使用量も増えていき、データベースを圧迫することとなります。
もしもの場合には非常に便利な機能ですが、記事が完成した後は使うことの無いゴミ同然のものが残り続けることになります。
そんなんでデータベースを圧迫されたんじゃたまったもんじゃないので、それを削除しようというプラグインが「Better Delete Revision」です。
Better Delete Revisionをインストールする
何はともあれインストールから。
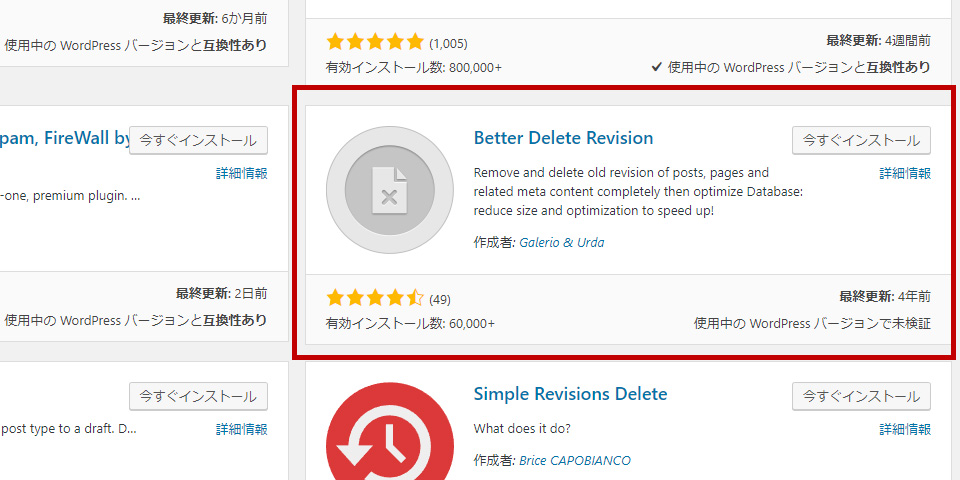
管理画面メニューの「プラグイン」→「新規追加」でキーワードにBetter Delete Revisionを入力して、こちらをインストール。
インストールしたらすぐに有効化。

他のプラグインと同様、これでインストールできました。
もちろん、サイトからダウンロードしてインストールしても大丈夫ですが、面倒なのでこちらで一気に済ませましょう。
Better Delete Revision使って早速リビジョンを削除してみる
プラグインを有効化したら、早速リビジョンを削除してみましょう。
管理画面メニューの「設定」→「Better Delete Revision」で設定画面の入ります。
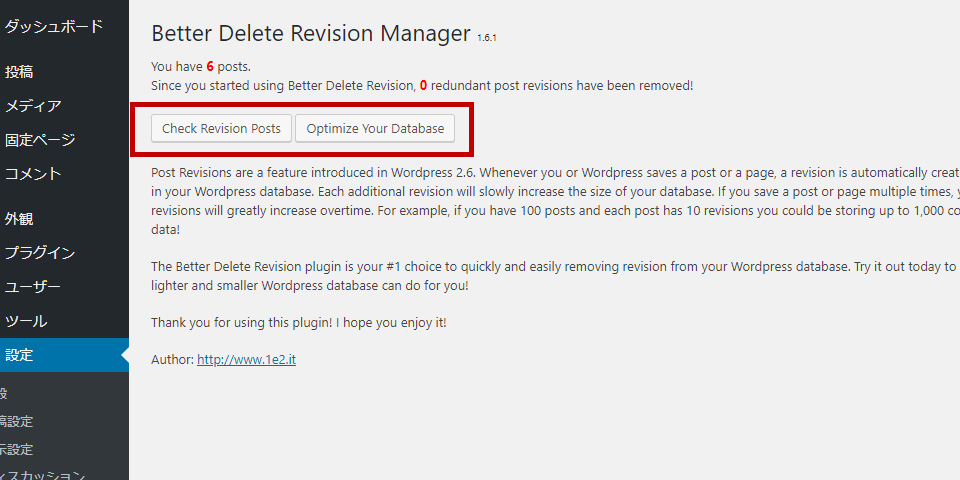
ボタンが2つ出てくるので「Check Revision Posts」をクリック。
そうすると溜まったリビジョンの一覧が表示されます。
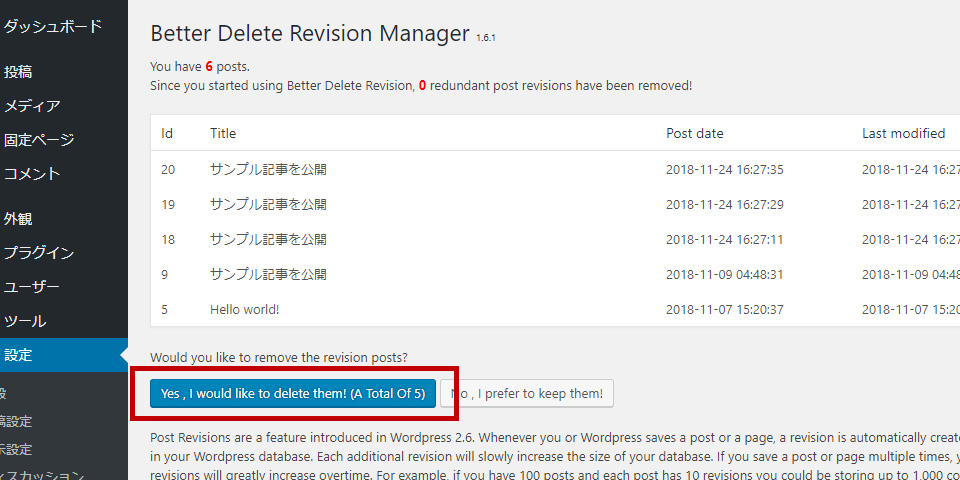
リビジョン一覧の最下部にある青いボタンの「Yes, I would like to delete them!(A Total Of 5)」をクリックします。
※最後の数字はリビジョンの数によって変動します。
ボタンをクリックしたらリビジョンは全て削除完了です。
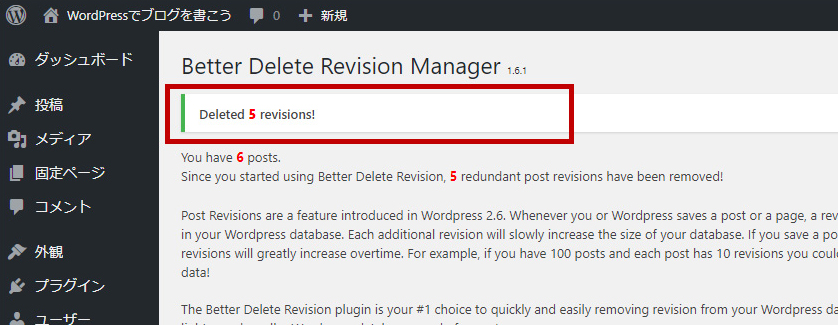
データベースを最適化してみよう
不要なリビジョンの削除とともに「Better Delete Revision」ではデータベースの最適化も行うことができます。
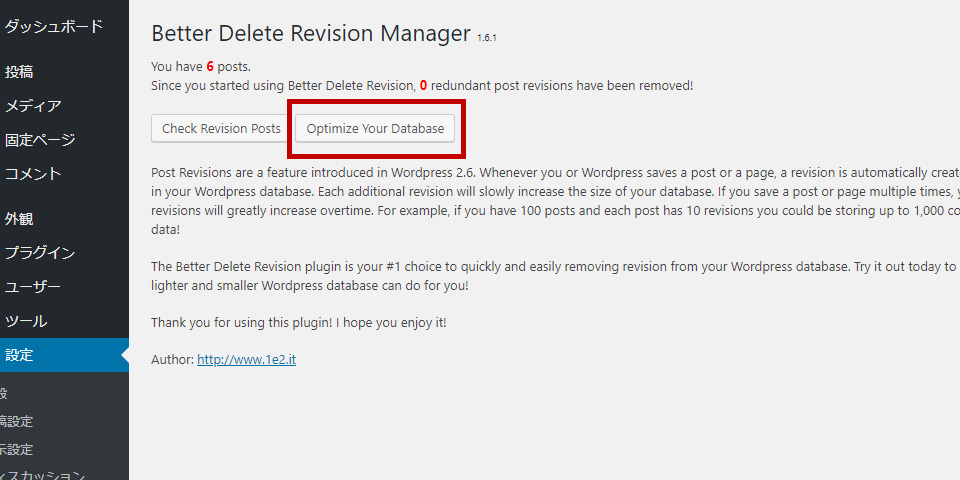
設定画面で「Optimize Your Database」をクリック。
データベースの一覧が表示されます。

↑のサンプル画面では右側に緑の文字で全て「OK」と出ています。
この状態であれば問題ないのでデータベースを最適化しなくても大丈夫です。
一覧の下の方へ行くと、「ステータスがOKであれば、データベースを最適化する必要はありません。もし赤い場合はボタンをクリックしてWordpressデータベースを最適化しましょう」というような英文が書いてあります。
※英語できないので大体の単語から推測…恐らく合ってます。
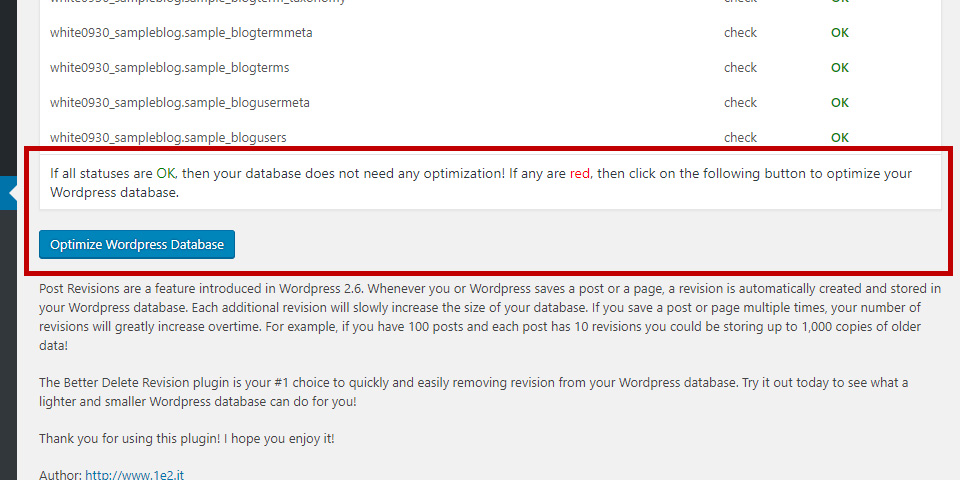
指示通り、ステータスに赤く表示されているテキストがある場合は「Opitimize WordPress Database」をクリックしてデータベースを最適化します。
かなり簡単に使えて便利だと思ってます。
ブログ更新頻度が高かったりすると保存したり修正したりも多くなってくるのでリビジョンがどんどんと溜まっていく一方になるので、不要なリビジョンは削除しておくようにしましょう。