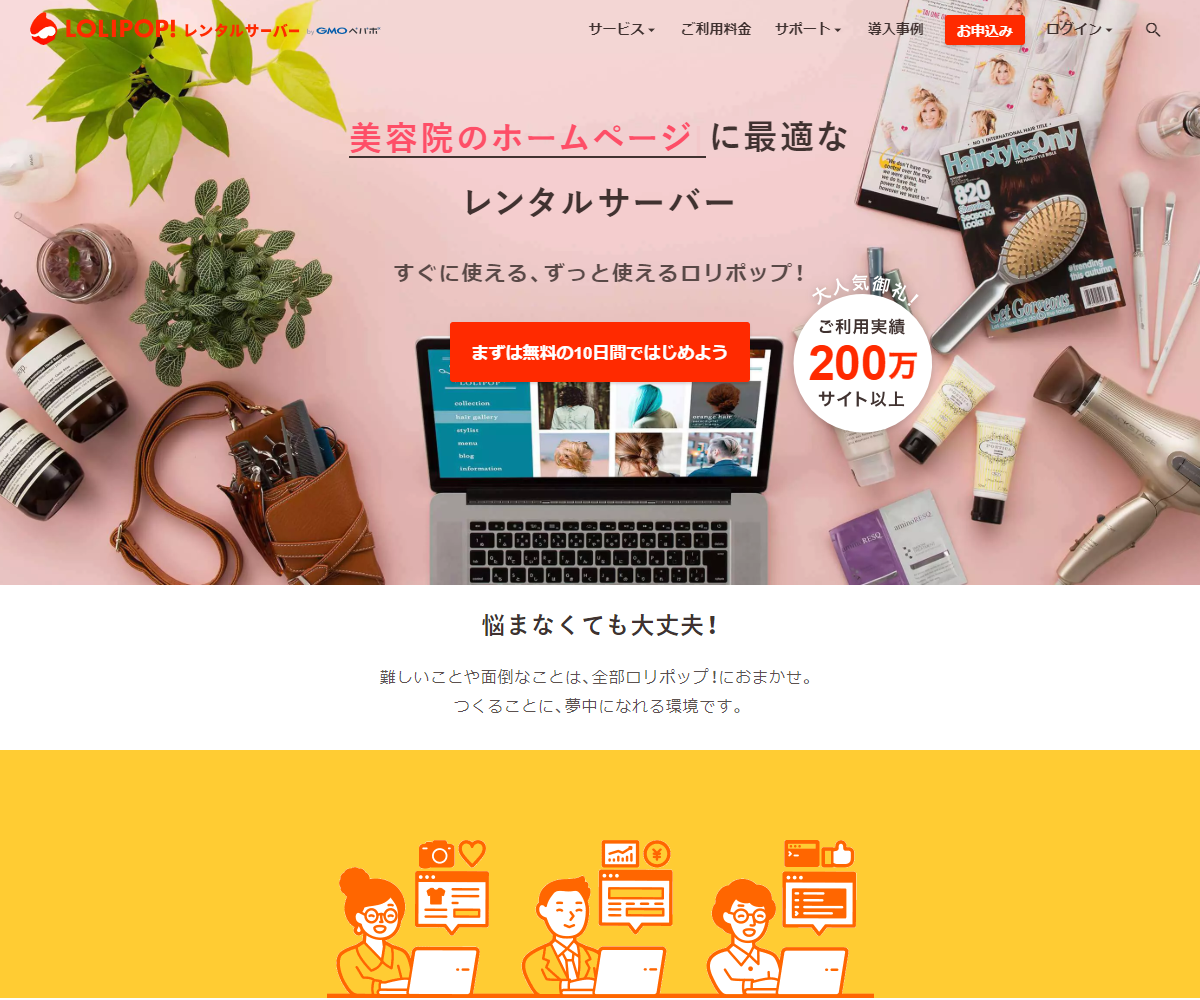どうも、ホワイトです。
前々回、前回の続きで今回は取得したドメインと契約したレンタルサーバーを紐づけて、自分だけのURLでサイトを表示するまで、そしてWordPressをインストールするためのサーバー側での下準備まで行います。
これまでの記事はこちら。
今回はロリポップ!とムームードメインという同じ運営会社のサーバーとドメインを契約しているので、連携が非常に簡単です。
ドメインのネームサーバ設定を変更する
まずはドメイン側の設定から行います。
ネームサーバの詳細についてはこちらを参照。
ムームードメインのコントロールパネルにログインし、取得したドメイン一覧からネームサーバを変更するドメインを選択。

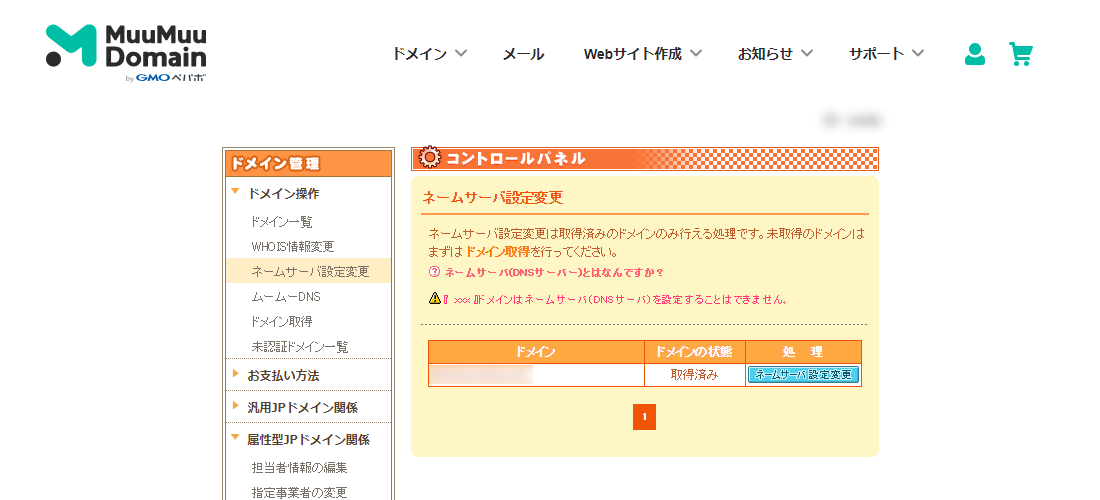
「ネームサーバ設定変更」をクリックします。

次の画面で該当するネームサーバを選択するわけですが、運営会社が同じなため、既に選択肢の中に「ロリポップ!レンタルサーバー」が存在するので、そちらを選択して、もう一度「ネームサーバ設定変更」をクリック。
これでドメイン側の設定は完了です。
設定は完了ですが、ドメインとサーバーが連携されるまでに多少時間を要すことがあります。
早いところで1時間ぐらい。長くとも1日あれば大丈夫でしょう。
ロリポップ!サーバー側の設定を行う
まずロリポップ!のユーザー専用画面にログインします。
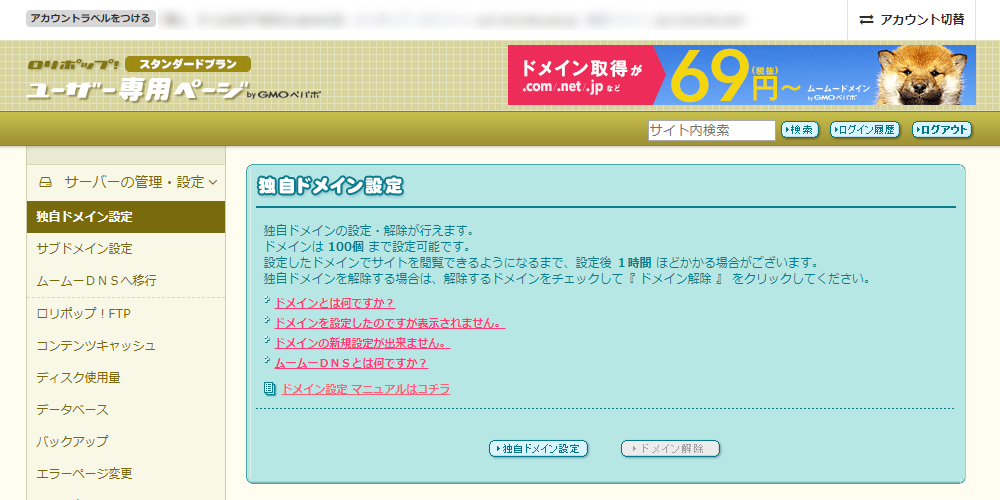
「サーバーの管理・設定」→「独自ドメイン設定」を選択し、設定する独自ドメイン、公開(アップロード)フォルダを入力します。
フォルダ名は特に指定しなくても大丈夫です。
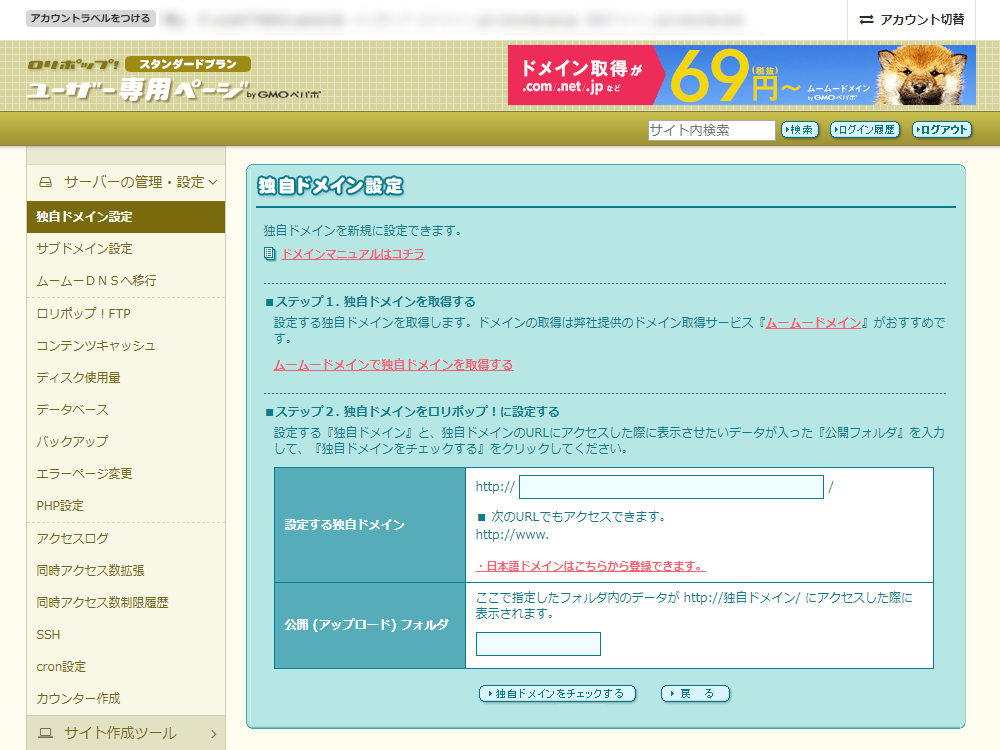
入力が済んだら「独自ドメインをチェックする」をクリック。
既にロリポップ!のネームサーバに変更設定が済んでいるので、問題がなければそのまま次に出てきた「設定」ボタンをクリック。
これでドメインとサーバーの紐づけが完了し、独自取得したドメインのURLでサイト表示が行えるところまで設定できました。
WordPress構築のためのデータベース設定を行う
ドメイン、サーバーと設定が完了して、この次はいよいよWordPressのインストールを行っていくわけですが、その前にサーバー側でデータベースを準備する必要があります。
先ほどのロリポップ!管理画面「サーバーの管理・設定」から「データベース」を選択。
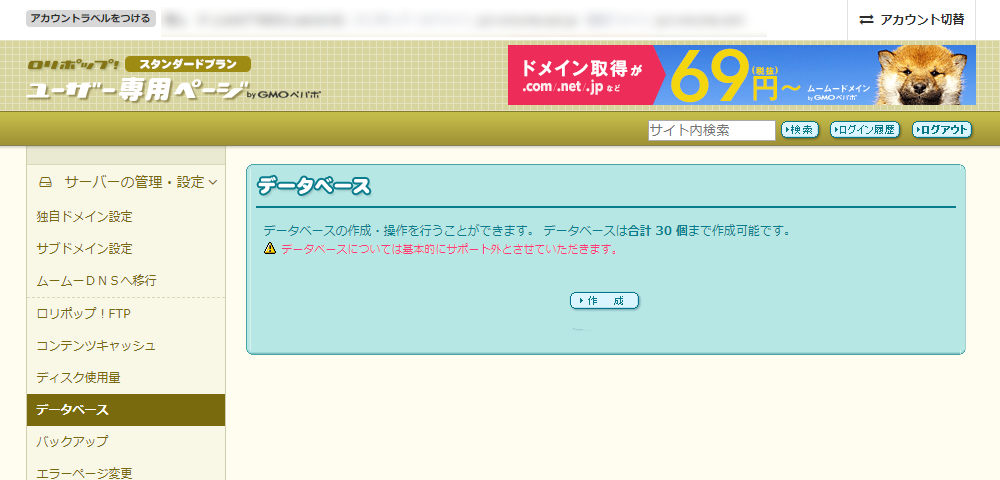
「作成」をクリックしデータベース作成に必要な項目を入力していくわけですが、データベース名は自分のわかりやすい半角英数字小文字、パスワードは覚えやすいものでなくても良いので、忘れないように必ずメモしておきましょう。
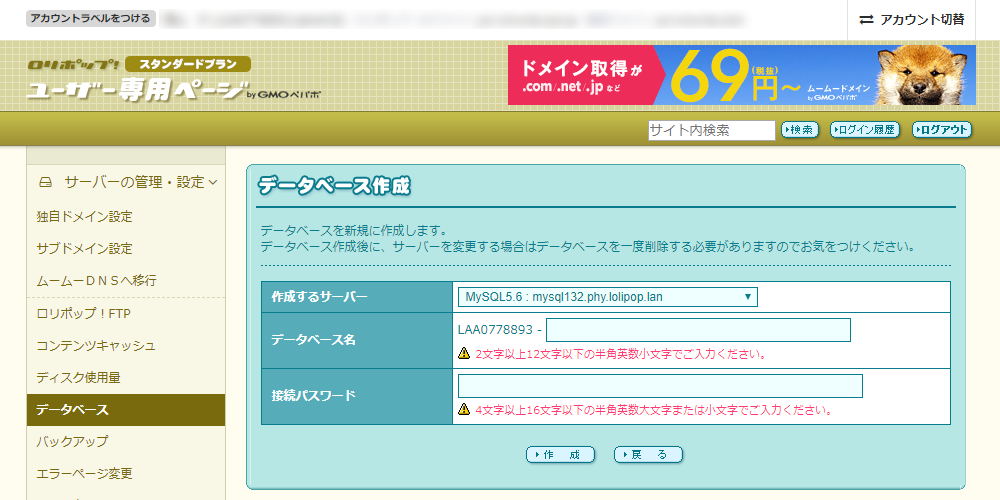
以上が入力できたら、改めて「作成」をクリックしてデータベース作成完了です。
作成が完了したら、データベース一覧に表示されているデータベース情報がWordPressインストールの際に必要になってくるので、こちらも全て控えておきます。
サーバー側の準備はここまで、次回は実際にWordPressのインストールについて。
その前にこちらからWordPressをダウンロードしておきましょう。
「WordPressを入手」→最新版のファイルをダウンロードしておきます。