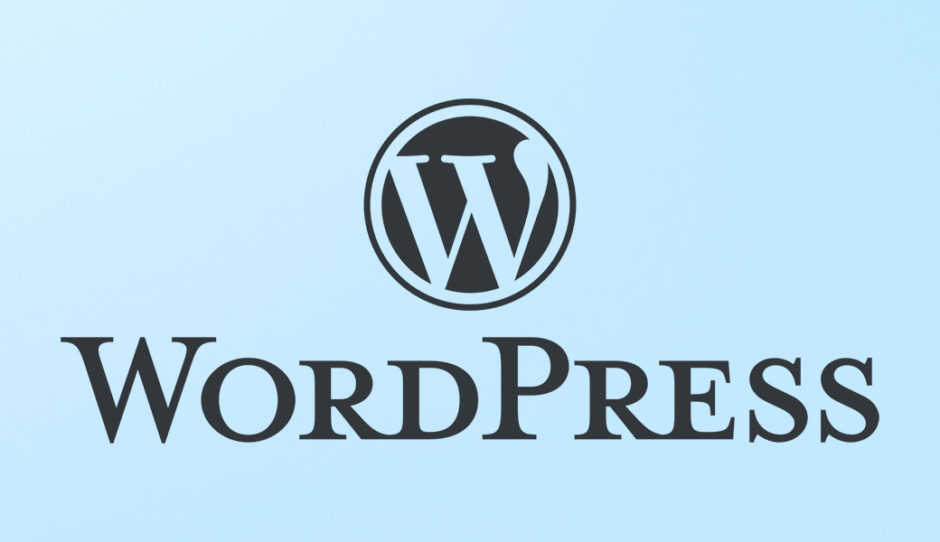土日はしっかりブログも休日なホワイトです。
さて、取得したドメインとサーバーを連携させる操作は前回までで完了している状態となり、今回はいよいよWordPressをインストールしていきます。
これまでの記事はこちら。
今回契約したロリポップ!では便利なサービスとして「WordPress簡単インストール」という機能が付いています。
一からサーバーにファイルをアップして始めるやり方も、もちろん良いですが、便利なサービスがあるならそれを利用するのも良いと思います。
簡単インストールを利用するなら前回のデータベース作成は不要と言えば不要なんですが、知っておくと便利なこともあるので記載しています。
WordPress簡単インストール
管理画面で「サイト作成ツール」→「WordPress簡単インストール」を選ぶ。
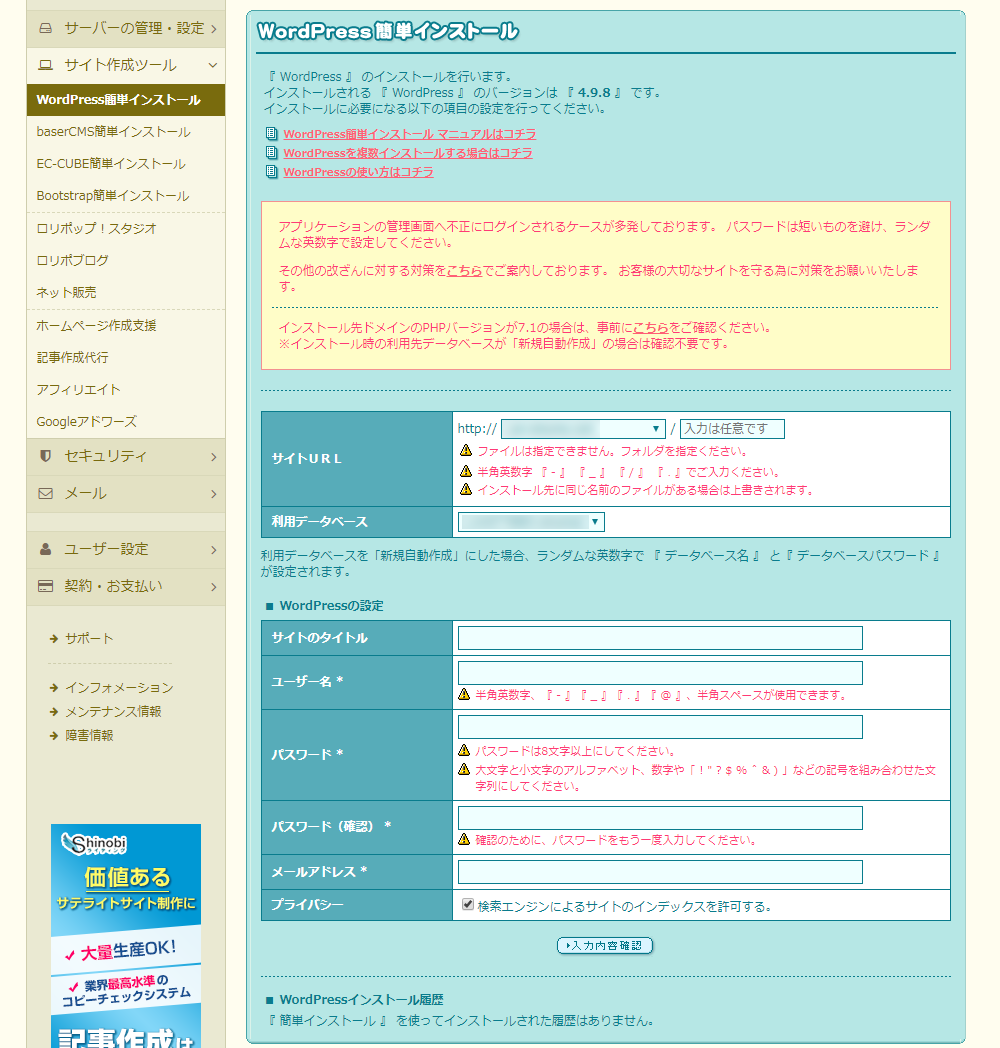
項目をガンガン入力していきます。
サイトURLは自分の取得したドメインのURLで任意入力となっているところは、例えば〇〇.com/blogなどとしたければ入力しますが、URLそのままで良ければ特に入力する必要はありません。
利用データベースは既に前回記事で作ってあるので、それを選択します。
ここでまた新規作成動作が入ると面倒なので前回でデータベースを用意しておきました。
後はサイトのタイトル、ユーザー名、パスワード、メールアドレスを入力して、最後のプライバシーについては、すぐに公開するならチェック、記事をある程度ためたり、ブログの調整をしてから公開したいと思う場合はチェックなしかなと思います。
※パスワードはわかりやすいものではなく、しっかりと決めて、ちゃんと忘れないようにメモを残しておいた方が良いです。
入力ができたら「入力内容確認」をクリック。
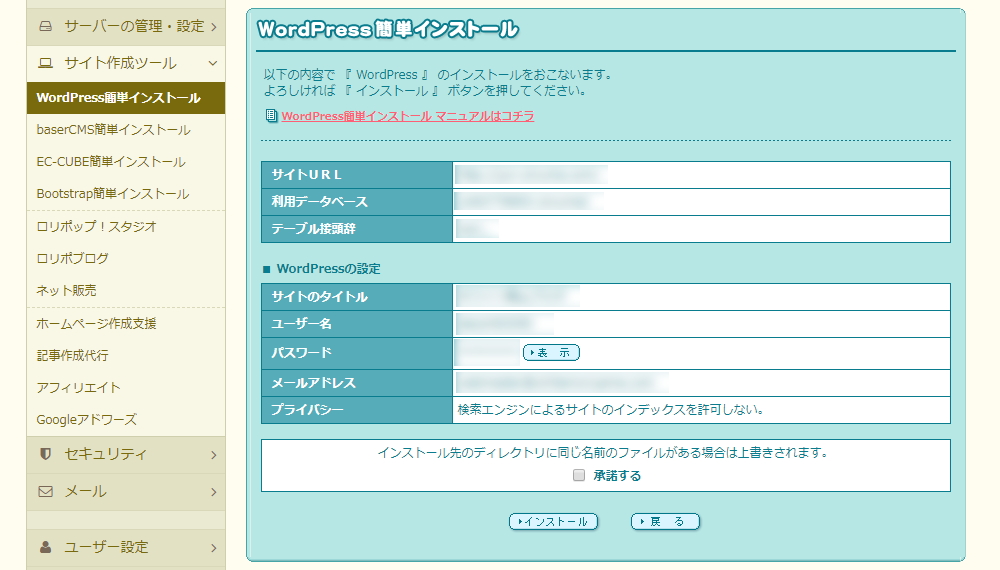
表示された内容に問題がなければ「インストール」をクリックして、WordPress簡単インストールが完了です。
インストール完了画面にはサイトURL、完了画面URLが出てきます。
これで一度サイトURLにアクセスしてみて、WordPressで構築されたページが表示されるかどうか確認してみてください。
WordPressで構築されたサイトが表示されない場合は、サーバー上にindex.htmlというファイルが残っている可能性もあります。
これは契約時にデフォルトで入っているものなので、こちらを「サーバーの管理・設定」→「ロリポップ!FTP」からサーバーにアクセスして、該当する階層にあるindex.htmlを削除します。
これで再度サイトURLにアクセスすれば、WordPressで構築されたサイトが表示されるはずです。
インストールはこれで完了。
ログインが完了したら実際にWordPress管理画面にログインしてみましょう。
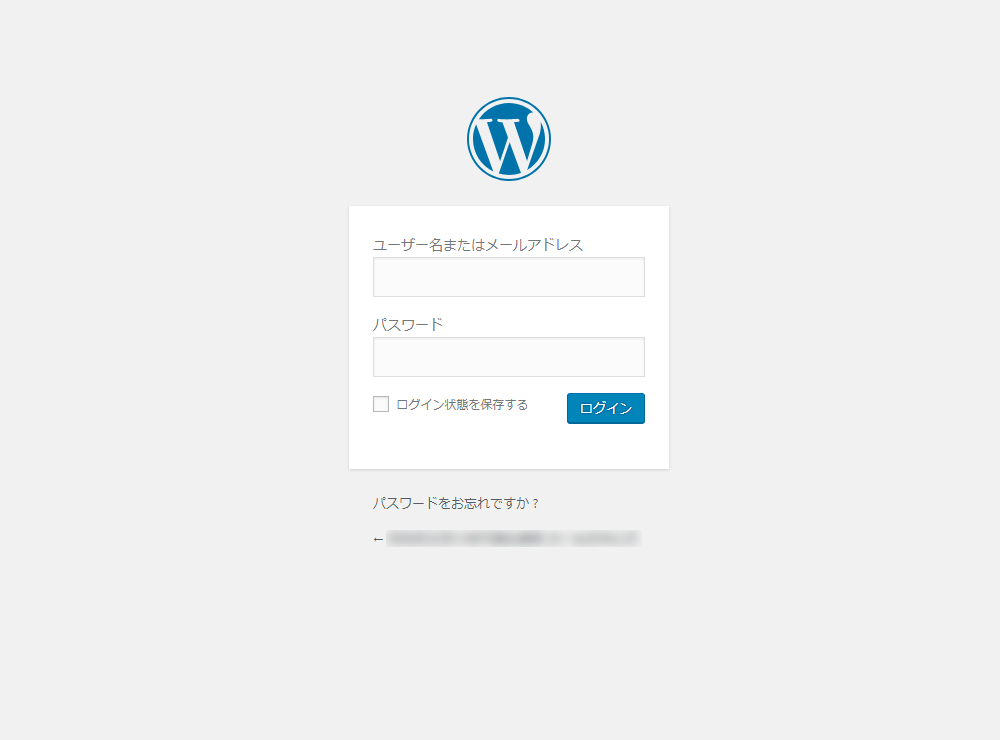
これでログインができて管理画面が表示されたら、これで完了です。
ここまでで何か問題が生じた場合は、もう一度最初から順を追って確認してみてください。
簡単インストールであれば、それほど難しくはないので、初心者でも問題なくWordPressをインストールできます。