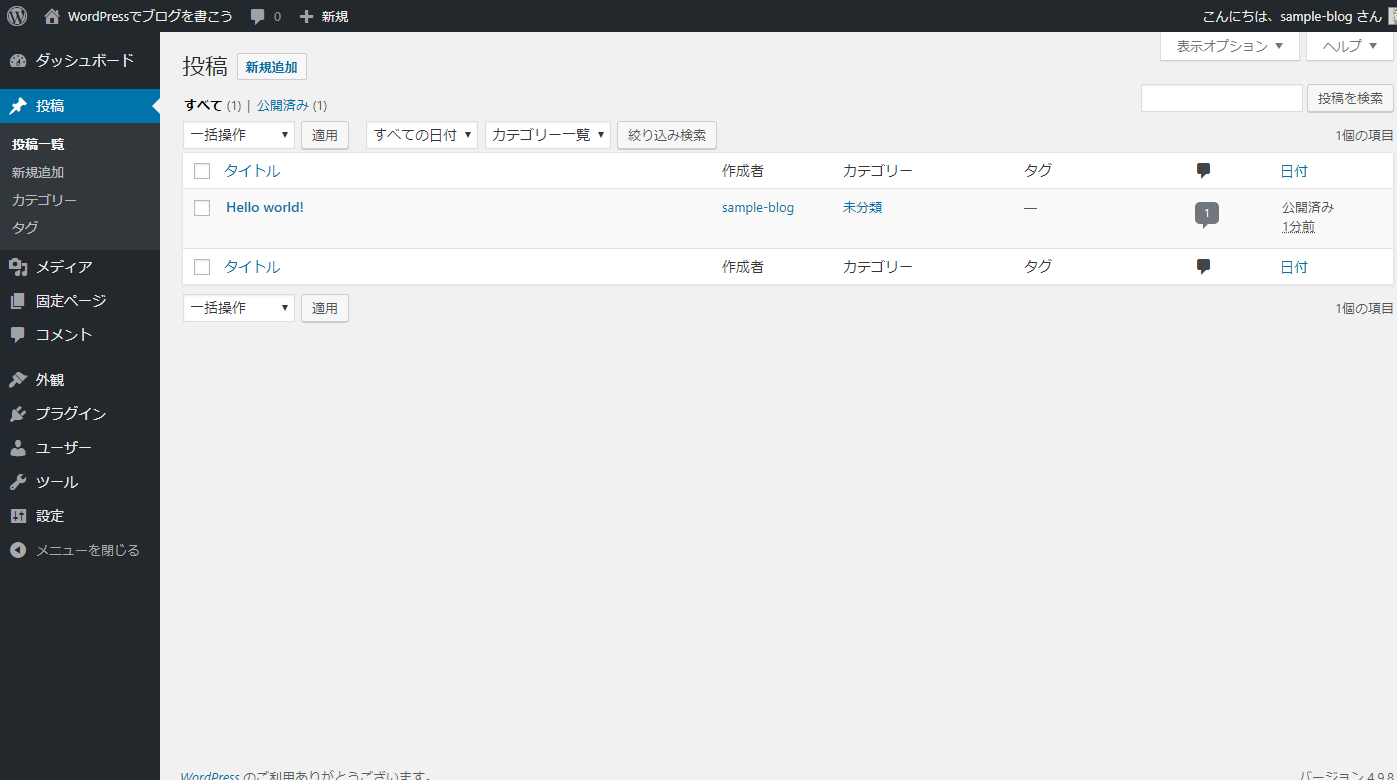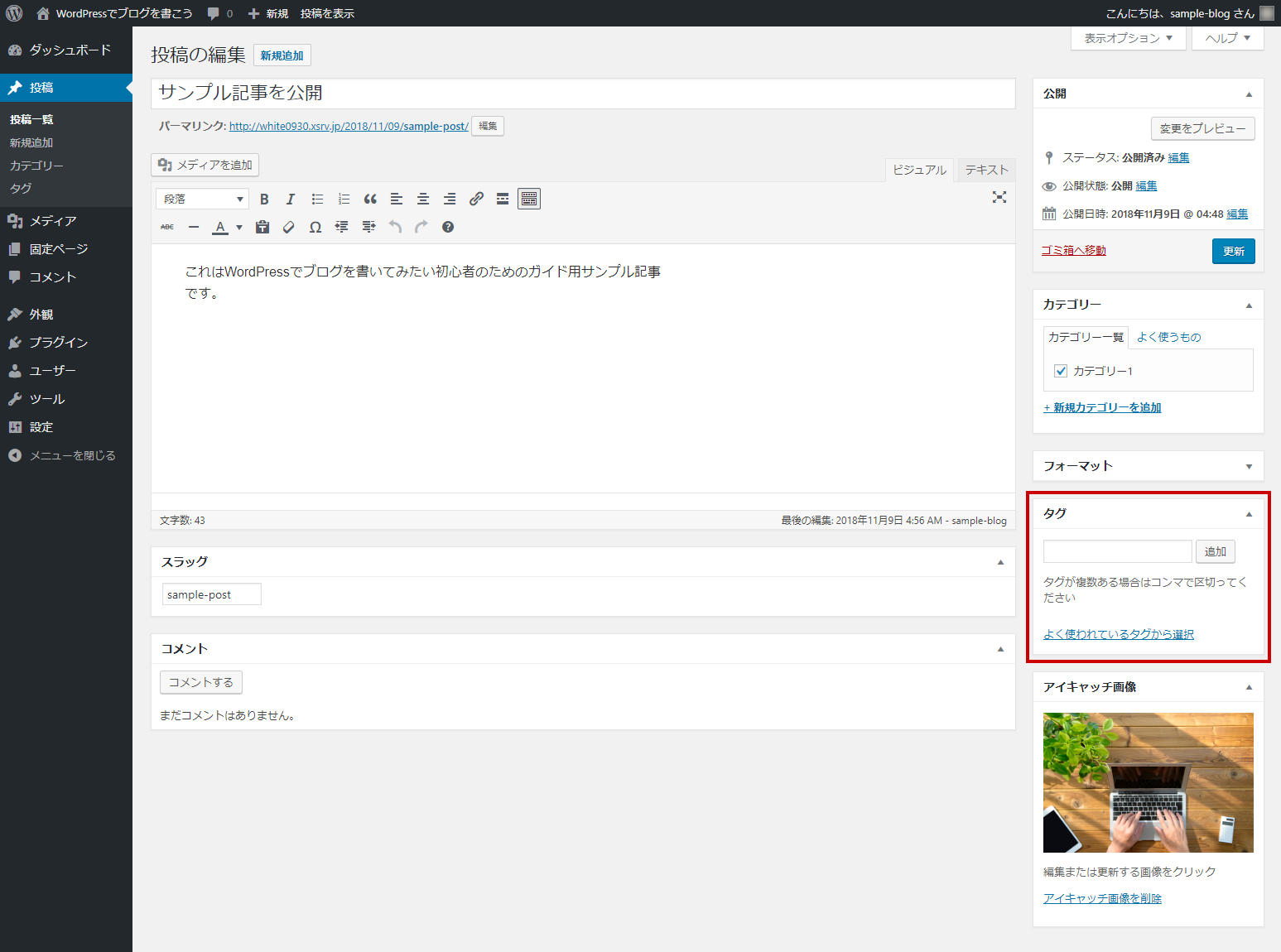どうも、ホワイトです。
前回の記事はこちら。
ようやくブログ記事を投稿するところまできました。
こうやって説明してみると、普段何気なくやっているようで、意外とやること多いんだなと思い知らされますね。
早速、投稿の流れに進んでいきましょう。
記事投稿前に投稿カテゴリーを設定する
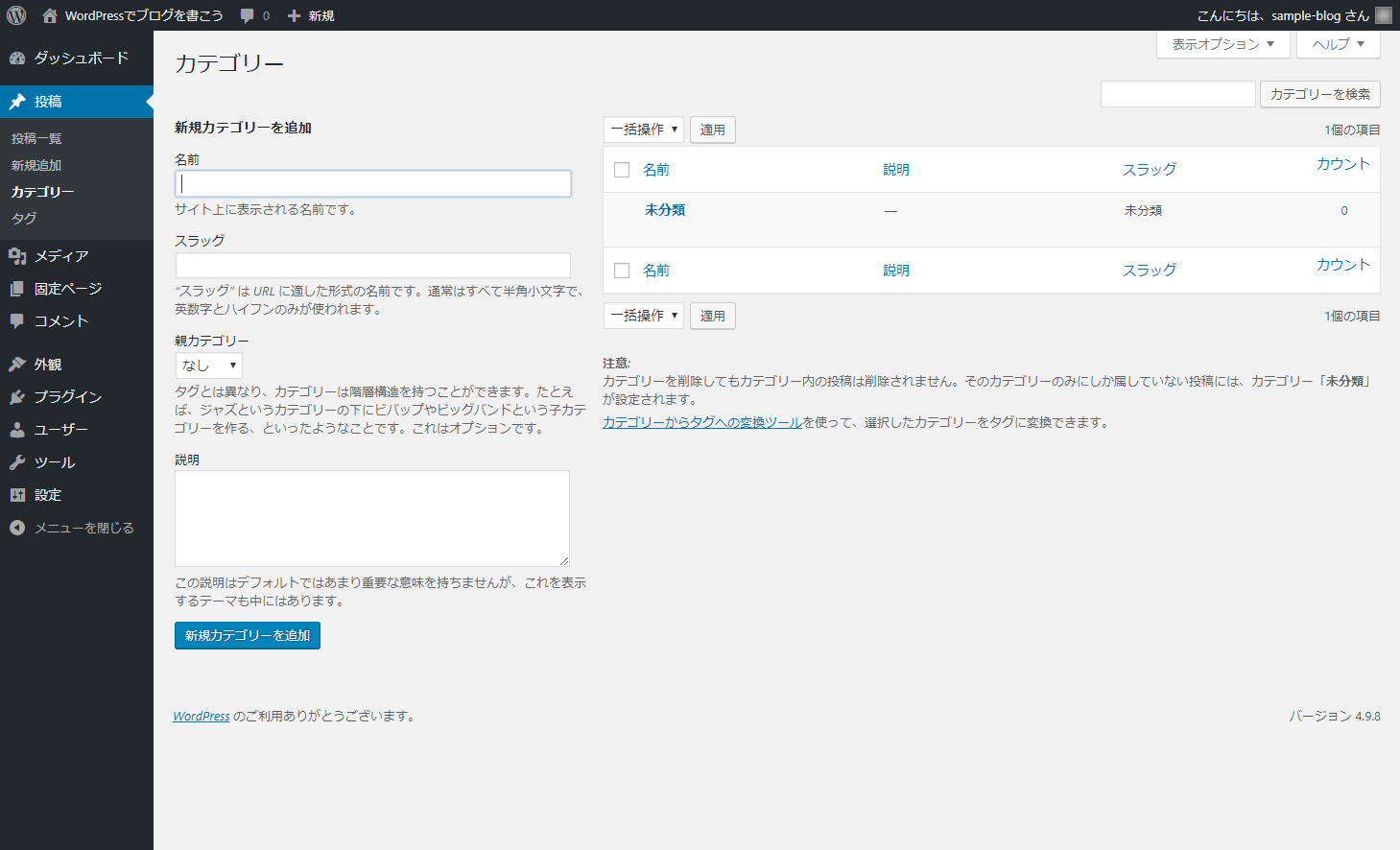
まだ投稿前に用意する箇所が一つありました。
管理画面の「投稿」→「カテゴリー」に入ると、初期状態のカテゴリーである「未分類」が存在します。
何もしないと投稿した記事は全てこの「未分類」に振り分けられてしまうので、こちらを編集して違う名前に変更します。

「未分類」の編集画面に入り、名前とスラッグを変更して保存します。
事前に分類したいカテゴリーが決まっているようであれば、このタイミングで追加していっても構いません。
パーマリンク設定を変更する
あと少しで投稿できます、本当にこの設定が最後。
ブログを投稿すると、記事それぞれのURLが作成されます。
このブログでいうと、blog.white-base.work/○○○○/の〇になっている末尾の部分。
こちらはWordPressで自動で生成されるものもあれば、自分で指定することもできます。
その設定をパーマリンクで行います。
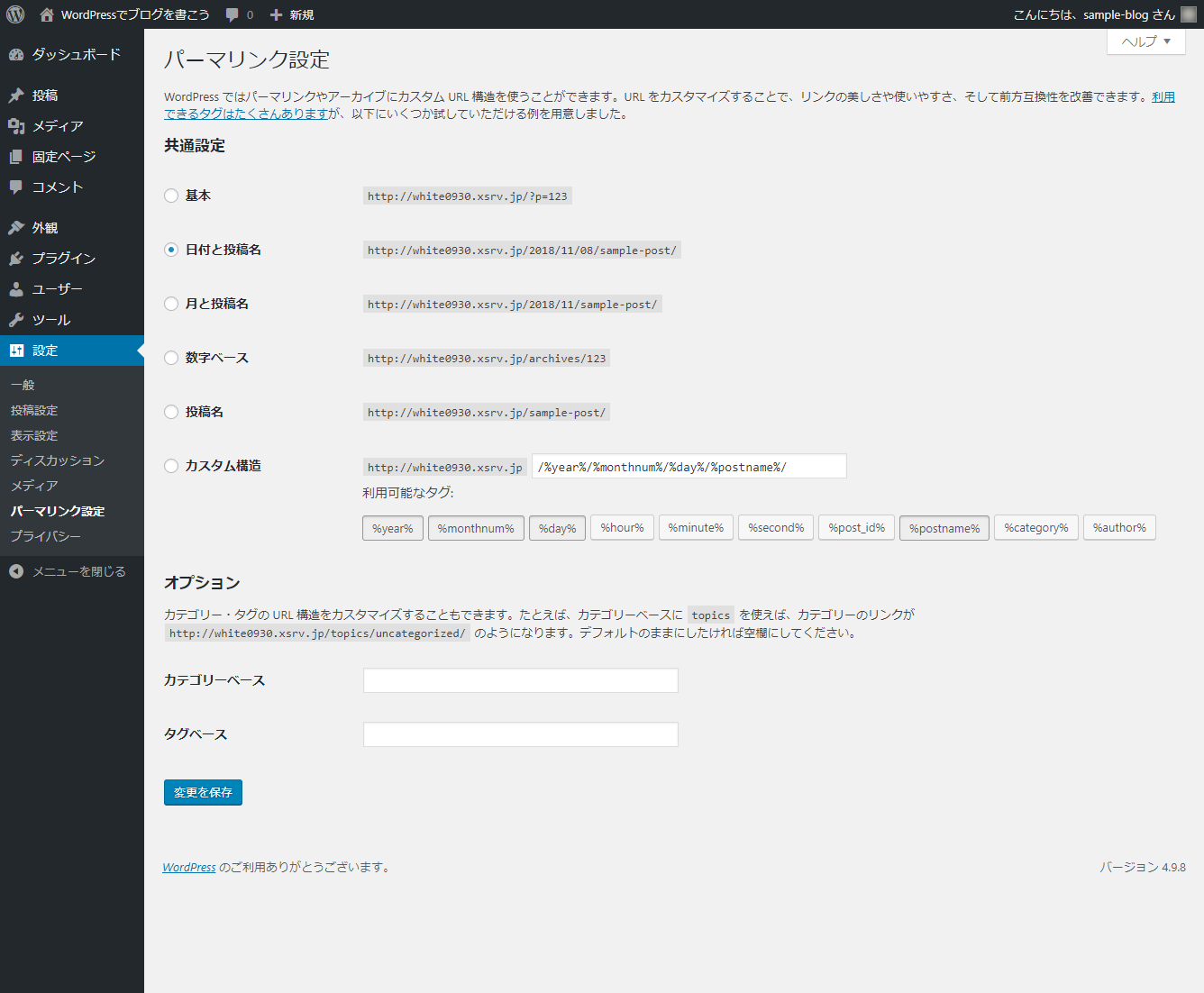
「設定」→「パーマリンク設定」で、それぞれ設定を選択できるようになっているので、自身に合った設定を選んでください。
自分の場合はいちいち記事の名前を考えるのも面倒臭いので、一番下のカスタム設定にして%post_id%と入れて、記事を生成した時の個別idがURLの末尾に付くように設定しています。
ブログ記事を投稿する
ようやく投稿です。
「投稿」→「新規追加」で、ブログ投稿画面を開きます。
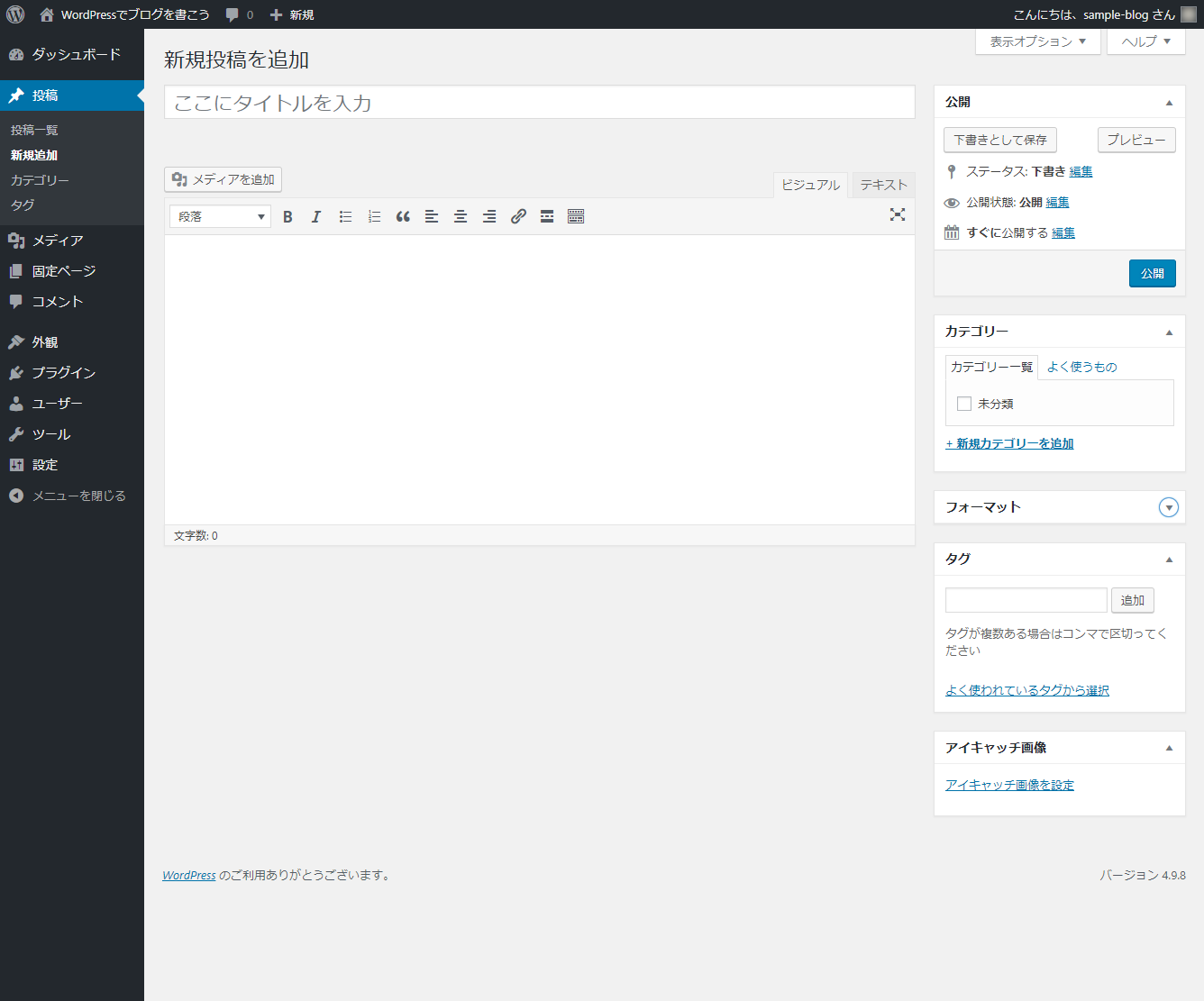
タイトル、本文、カテゴリーだけ入力すれば、すぐに公開することができます。
入力前に本文入力エリアの右上にある「ビジュアル」「テキスト」の箇所を必ず「ビジュアル」が選択されているようにしてください。
「ビジュアル」はWordを入力するような感じで入力していくことができますが、「テキスト」を選択してしまうとhtmlのソースを入力していかなればならず、知識が無い人だと厳しいです。
自分のように知識があっても文字を整理するのが面倒でビジュアルを使っちゃってる場合もあります。
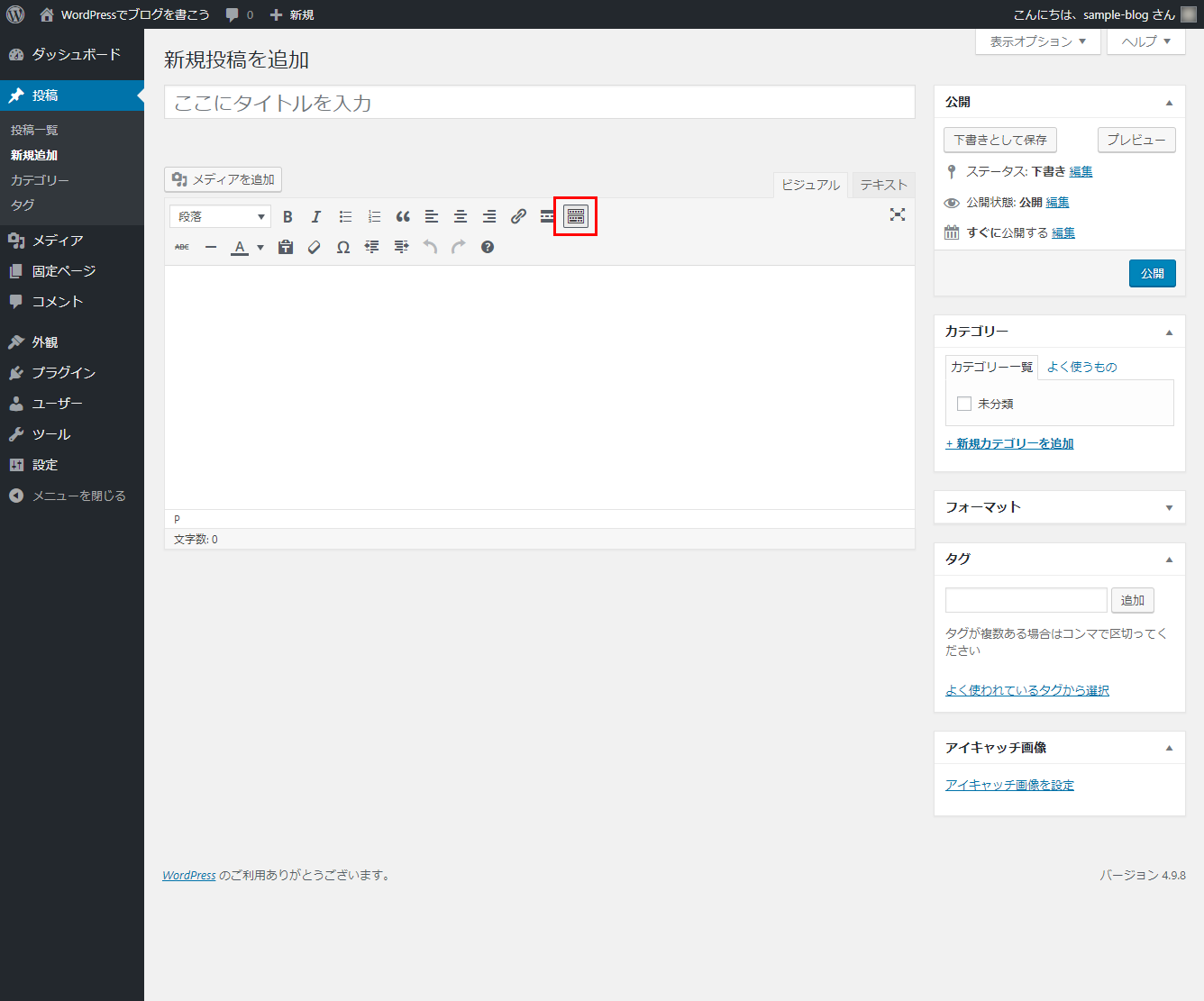
赤枠部分のツールバー切替をクリックすると、選択できるツールが更に多くなります。
意外とこれを分からず使用している人もいますが、使えると便利でしょう。
更にパーマリンク設定でURLの末尾を自分で設定することにした人は「表示オプション」から「スラッグ」にチェックを入れて、入力項目を増やしてください。
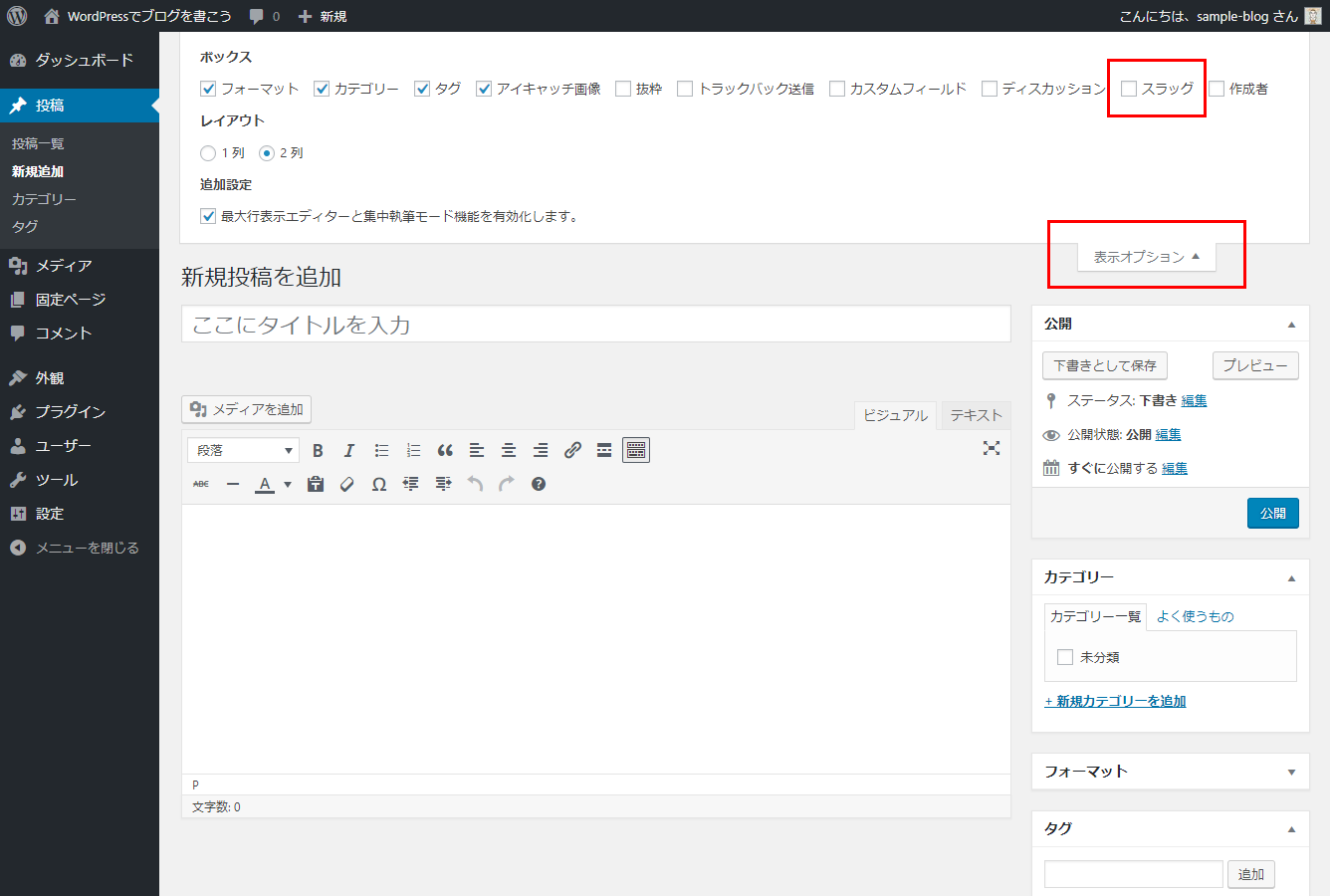
これでスラッグ入力項目が表示されるので、そちらにURLの末尾となる英数字を入力してください。
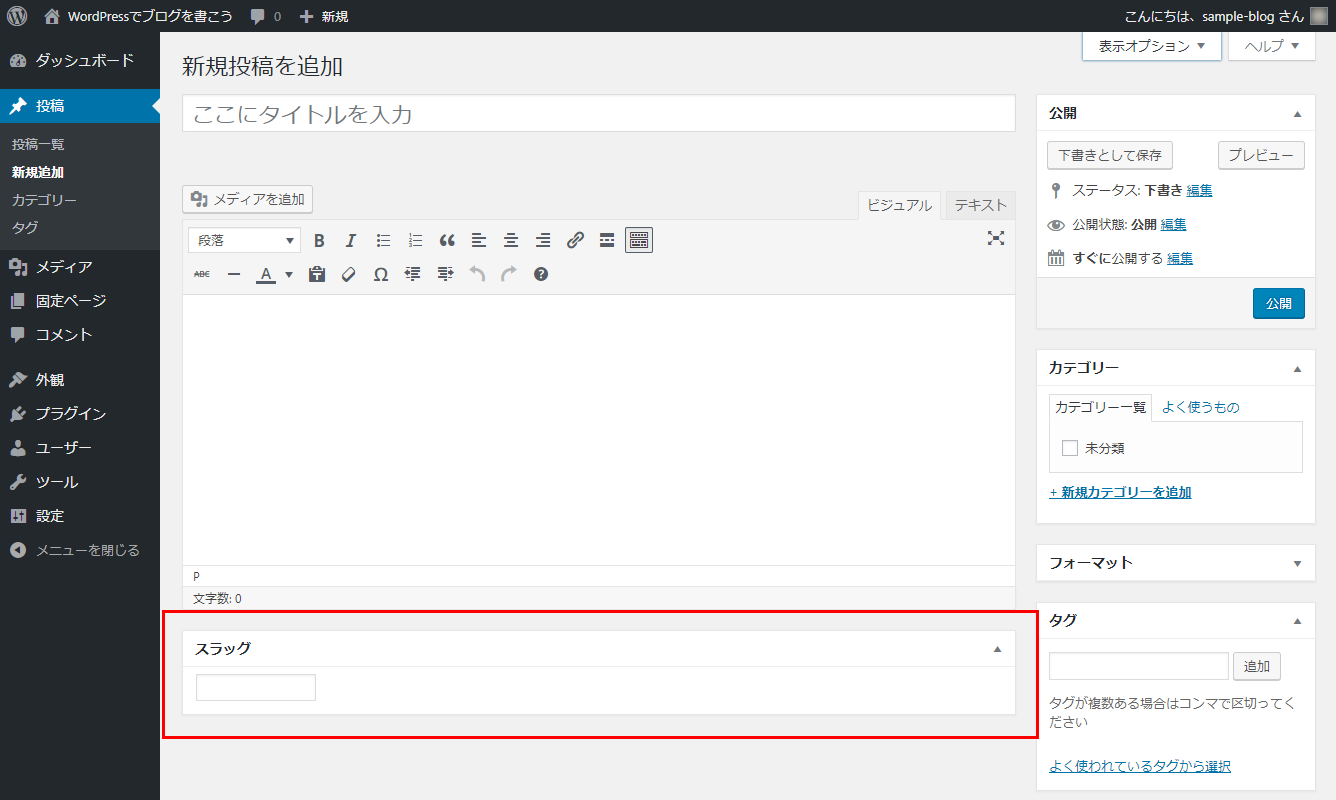
ここまで入力できたら、あとは「公開」ボタンを押して公開するだけ。
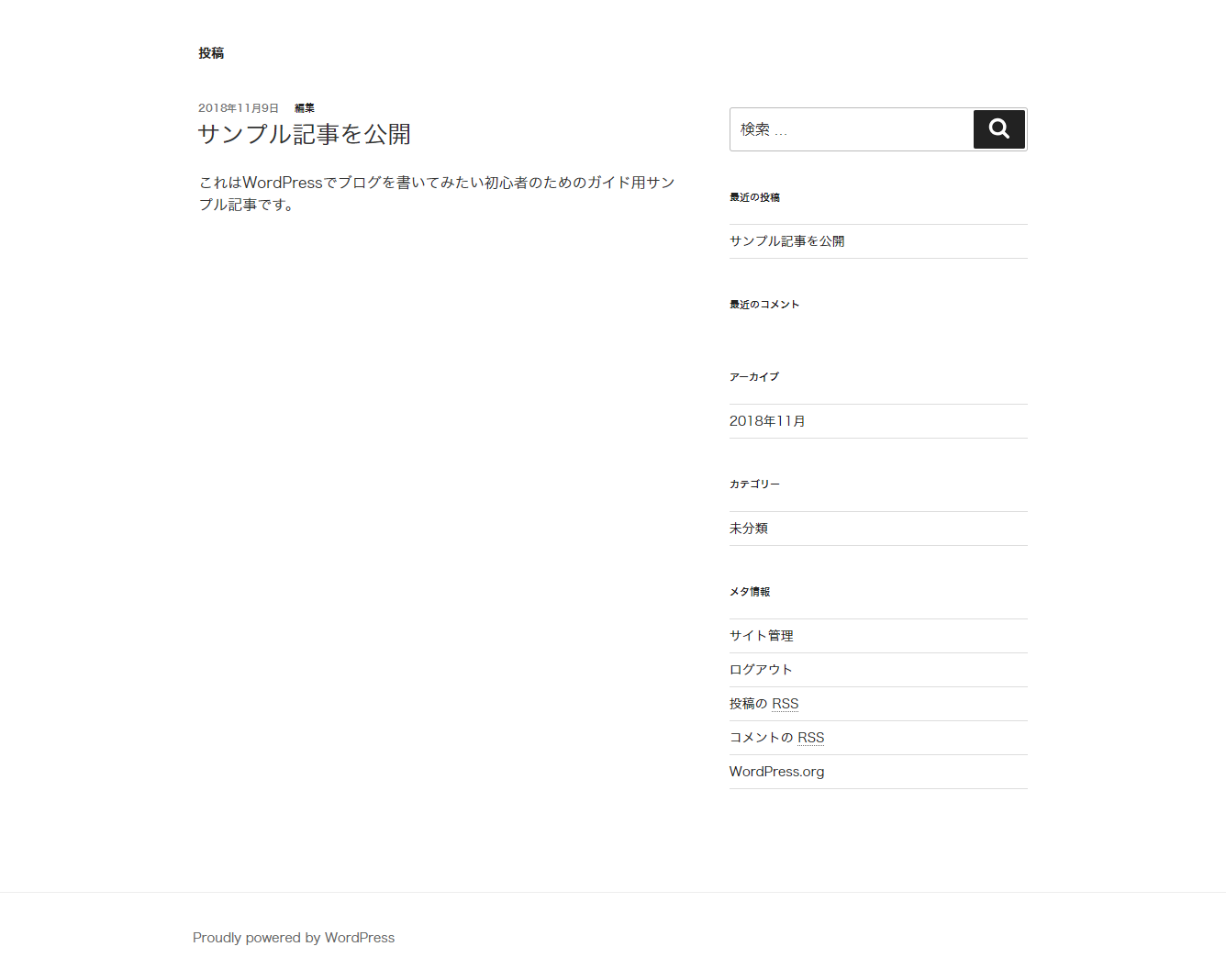
記事一覧を見ると、ちゃんと記事が公開されています。
このままでも大丈夫ですが、記事の目印となるアイキャッチ画像も入れてみましょう。
投稿画面右下にある「アイキャッチ画像を設定」から記事に合う画像をアップロードして選択します。
「更新」ボタンを押してアイキャッチ画像の追加が完了です。
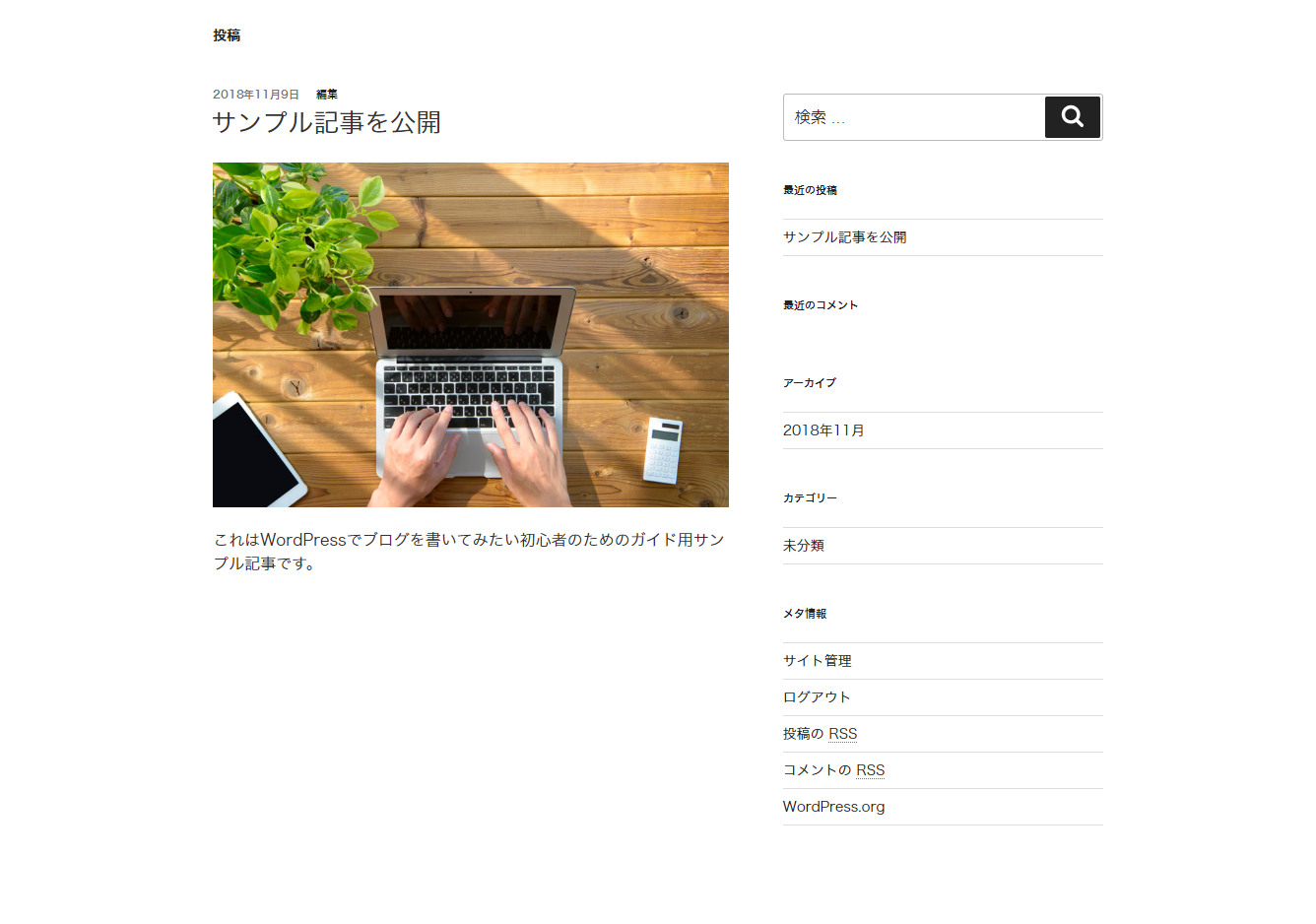
記事一覧を見てみると、テキストだけだったところにアイキャッチ画像が追加されています。
テキストだけ出ているよりも、こちらの方が見栄えがして良いですね。
記事をイメージできるような画像を入れることで、パッと見てどんな記事なんだろうかとイメージしてもらいやすくなることもあるので、アイキャッチ画像はなるべく入れておきたいところです。
以上で投稿作業は一通り完了となります。
あとはWordPressの使い方を覚える&慣れるためにも記事をどんどん投稿していってみてください。